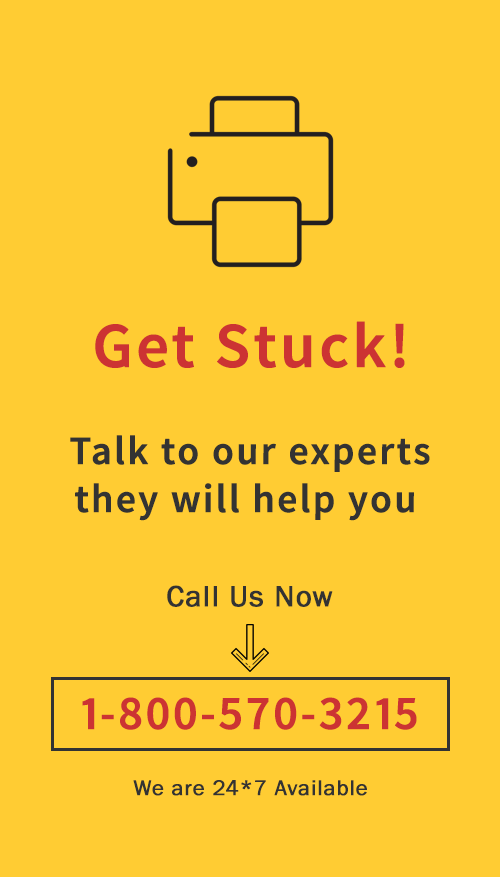
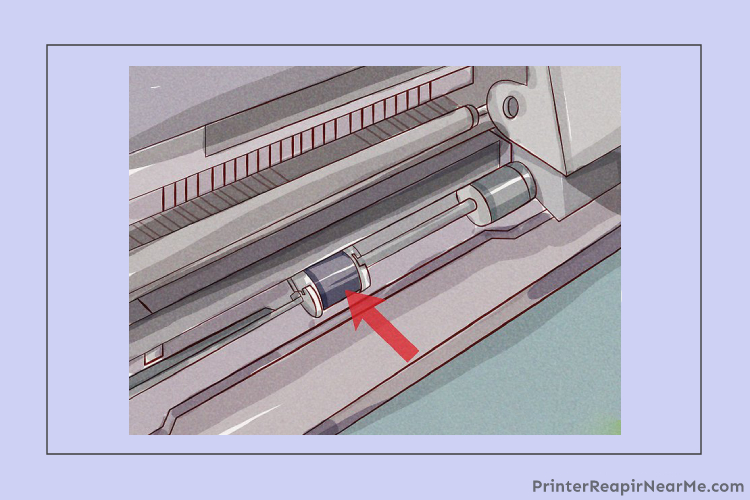
If there is no paper in your Canon printer and still it is displaying a message of “Canon printer paper jam” on the screen then there might be more than one cause behind it. Once you get to know the issue you can fix it within a jiffy. You don’t have to worry about your printer has got jammed, instead perform the solutions mentioned below accordingly to get rid of this issue.
These steps are based on generic research and do not claim to be the one-stop solution. As mentioned above there can be more than one reason or cause behind this issue. You may use the hit and trial method to find out the exact solution for the “Canon printer paper jam” .
Follow Below Step To Fix Canon Printer Paper Keeps Jamming Issue
Solution No. 1–Check the paper type:
There are some printers that require a particular paper type to be used. But in case you have not noticed and used some other paper type then your printer will not work and may show an error of “ Canon printer paper jam’’
- Firstly, grab the manual of the Canon printer you own.
- Now, look for the paper type mentioned to be used
- Check if you are using the same as mentioned
- If the paper type differs then you will have to change it to the required type
- Insert the papers that are mentioned
- Now print to check if the issue is resolved
Solution No. 2–Check for damaged rollers:
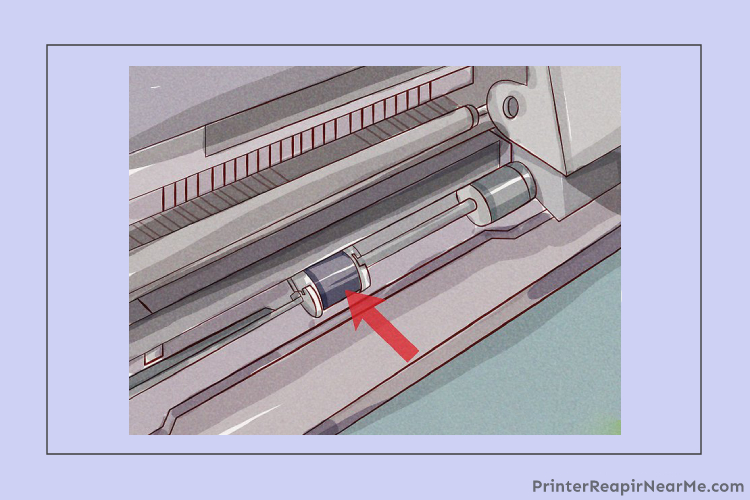
It happens quite often that the printer is fine and the paper used is also as required. But the most ignored parts of the printer tray are the rollers. The rollers may have caused wear and tear but due to mishandling they have also gone to the damaged stage which is also responsible for this error:
- Open the printer tray of your Canon printer firstly
- Now remove the papers from the tray
- Clear the paper tray
- Look at the conditions of the rollers
- Clean them with a soft and dry cloth
- Make sure that the rollers are dry
- Now insert the papers back in the tray
- Print to check
Solution No. 3–Reset the printer:
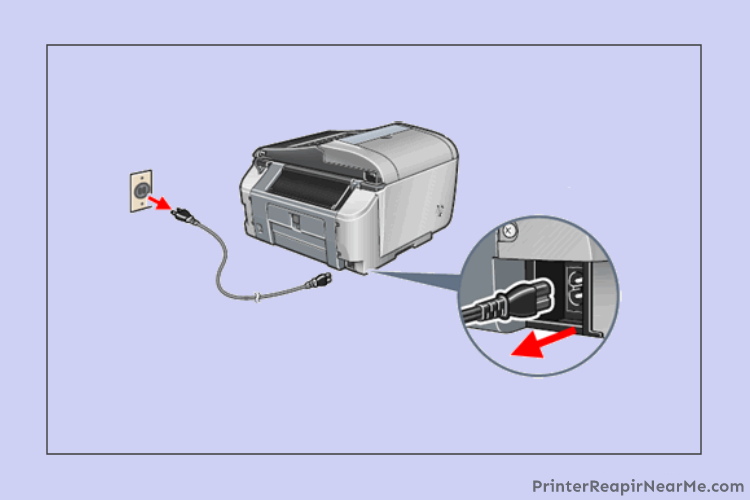
At times we ignore the most basic essentials. The connectivity of the printer is an essential but very basic step which needs to be cross-checked. If there is an issue with the set up then you may face this issue of “Canon printer paper jam” constantly. Follow these steps to get the solution at once:
- Turn on the printer
- Remove the power cable of the printer
- Now disconnect the cable
- Wait for a minute or two
- Plug back the wire now into the socket
- Reconnect the printer with the wire cord
- Turn on the printer again
- Check if the problem is solved
Solution No. 4–Make sure that the printer carriage is moving freely
There are chances that the printer carriage may not move freely due to over-loaded papers or any other reason. It is essential that you keep track of it and make sure that it moves entirely.
- Disconnect the printer; unplug the power cord from the power socket
- Open the lid of the carriage
- Carefully notice the carriage and make sure if it moves entirely to the right part of the printer and goes out of your sight.
- If it’s stuck do not force the carriage to move. Make sure to free it or else this may damage your Canon printer.
- Now, remove the ink cartridge carefully.
- At last, print to check if the issue is resolved
Solution No. 5–Clean the paper tray:
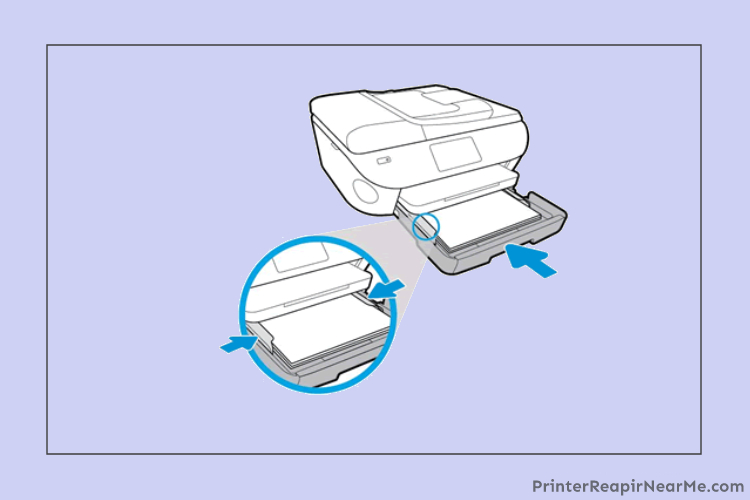
The paper tray condition matters a lot in the print job. If the printer tray is not clean and is not in an organised state, it will frequently create such issues. To get rid of such a problem, you may give a shot to the following solution.
- Take out the paper tray of your Canon printer
- Remove any loose paper from the tray if witnessed any
- Press the Resume button on the printer
- Withdraw the papers that are stuck one by one
- Examine if there are any bits of papers
- Clean the tray if there are bits
The aforementioned list of solutions is not exhaustive.
There are chances that the solutions stated above will not work for everyone. If you are one of such people and your printer did not respond to the aforementioned solutions, please feel free to contact printerrepairnearme.com professional technician.
Submit your review | |
Printerrepairnearme.com
Average rating: 0 reviews
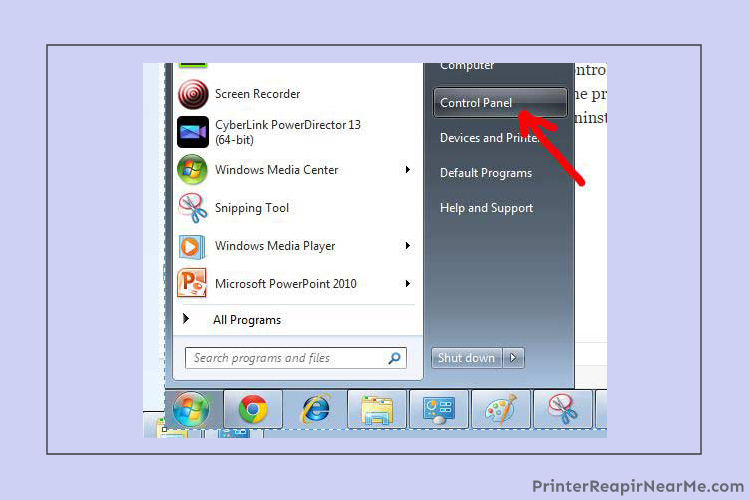 How To Check Printer Ink Levels And Status On Canon Printer
How To Check Printer Ink Levels And Status On Canon Printer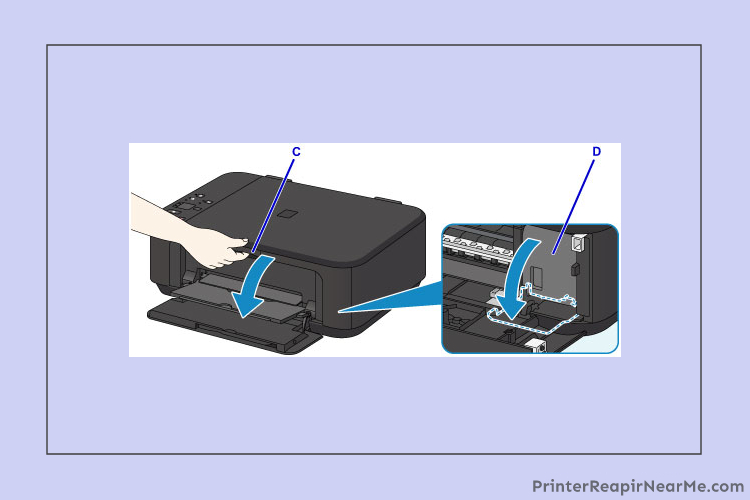 How To Change Ink On Canon Pixma MG3620?
How To Change Ink On Canon Pixma MG3620? Canon MG3222 WiFi Setup Guide
Canon MG3222 WiFi Setup Guide