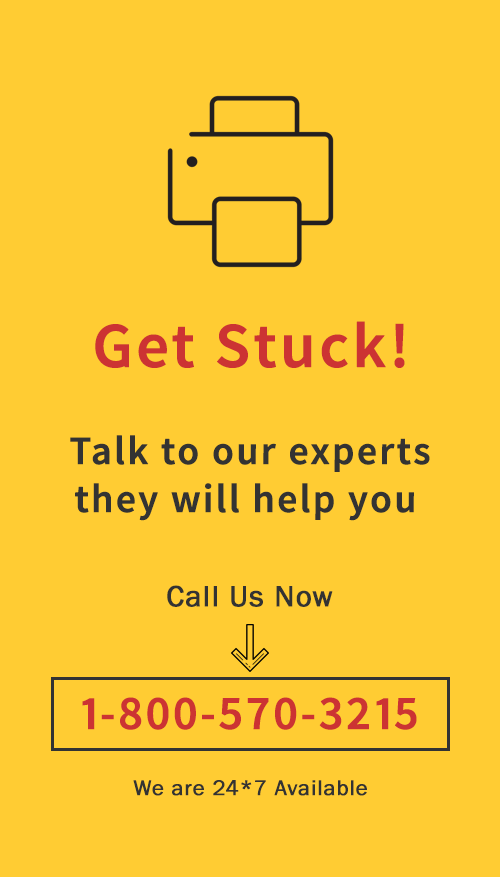

The Brother printers range brings some of the most versatile machines known for their advanced features and unprecedented printing quality. However, they too can sometimes face quite a few problems. Brother printer’s “driver is unavailable” issue is the most common among all. And since the driver is one of the most integral parts of your system, even the slightest problem with it can take a toll on your business’s productivity.
Here in this guide, we bring some easy tips to fix Brother printer’s “Driver is Unavailable” issue in detail. Before finding this out, let’s first get familiar with the reasons behind the Brother printer’s “driver is unavailable” issue. Here we go:
Here’s Why You Are Receiving Brother Printer’s “Driver is Unavailable” Issue:
- Corrupt software driver
- Wrong driver installation
- Incompletion update of any file
- Crashing of Windows installed on the system
Now let’s get back to the pavilion and learn some hacks to fix Brother printer’s “Driver is Unavailable” issue.
Solution No. 1
Uninstall the Printer Driver Completely
Corrupt driver version could be the reason behind the unavailability of your printer’s driver’s unavailability. This means you will just have to uninstall the obsolete version of your driver. To know the exact procedure, you can follow the below-mentioned steps:
- Step 1 – Press “Windows + R” on the keyboard of your system. This will launch the Run command box.
- Step 2 – Once the Run command box has been launched, type “Control” in the search box displayed on the screen.

- Step 3 – Now make a selection on “Devices and Printers” once the control panel is opened.
- Step 4 – After that, you have to select on the Brother printer that is causing the issue.
- Step 5 – Now choose Remove Device option from the list displayed on the screen.
- Step 6 – Now press Windows + R again to launch the Run Command box once more.
- Step 7 – Now you will have to type “devmgmt.msc” once the run command opens.
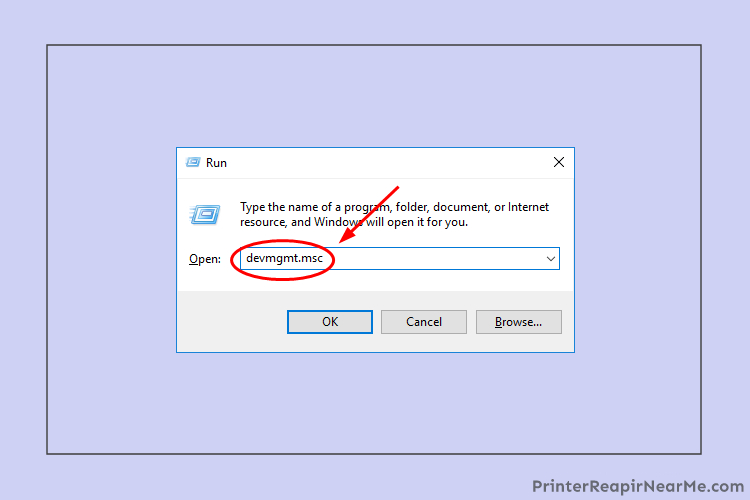
- Step 8 – Go to the Print Queues from the list displaying on the screen now.
- Step 9 – Now you will have to open the Run command box once more by pressing Windows + R
- Step 10 – Once the run command box is launched, type “appwiz.cpl” in the search box visible on the screen.

- Step 11 – Tap on “Enter” for the execution.
- Step 12 – Click on the “Printer Application” once
- Step 13 – Now select “Uninstall the application’.

- Step 14 – Once you have done the aforementioned steps, disconnect the printer from the system
- Step 15 – Now you can restart your system and install the application driver CD that you must have received along with your printer.
- Step 16 – If you are done with this step, you will have to go to the Control Panel once more.
- Step 17 – After reaching the control panel you will have to select the “Default printer” option.
- Step 18 – Try to give the print command once you are done with these steps.
Solution No. 2
Try Updating the Windows Operating system Once:
At times, the outdated version of your Windows is responsible for your Brother printer’s “driver is unavailable” issue. To get rid of this issue you just need to execute the following steps:
- Step 1 – Make sure that your system is On.
- Step 2 – The taskbar appearing on screen has a Start option. Click on it.
- Step 3 – After that, go for the control panel.
- Step 4 – Once you have done this, select “System and Security” option from the control panel.

- Step 5 – Go for the Windows update option now.
- Step 6 – After this, you will have to select the “Check for the Updates” option on your system.
- Step 7 – Once you have done this, your system will show you if there are any updates available on your computer.
- Step 8 – You can select the Updates option to make sure everything installed on your system is updated.
- Step 9 – Now, go to the Download center link.
- Step 10 – Select Download.
- Step 11 – At last, all you have to do is, select “Open to install the file automatically option”.
- Make sure to select “Save” to pack the whole process
Solution No. 3
Try to reinstall the latest driver
You can always install the latest driver via CD. But at times, the CD itself is corrupted which makes the reinstallation unsuccessful. However, there is a solution to this as well. You may reinstall the driver manually to get rid of this issue. Stick to the steps mentioned below for execution.
- Step 1 – Make sure you uninstall the printer driver as mentioned in the above solution.
- Step 2 – Open the web browser on your system.
- Step 3 – Now know your manufacturer and go to its official website.
- Step 4 – Go for the Driver Download option on the screen.
- Step 5 – Select Machine that is on the top-left corner of the windows.
- Step 6 – Make sure you select the Region and select the appropriate region.
- Step 7 – Now make a selection on the device you are using. Stick to the exact model, number, model name, series from the list on the screen.
- Step 8 – Select “Full Driver and Software Package”.
- Step 9 – Now go for the download option.
- Step 10 – Make sure to save the “.exe” file on your system.
- Step 11 – Now that the download has been completed, select “Extract”.
- Step 12 – Select Next and Run after that
- Step 13 – At last, connect both the printer and the system.
- Step 14 – Give print commands now.
Contact at printerreapirnearme.com to speak to our representatives to find solutions on any query you may have regarding Brother printer’s “Driver is Unavailable” issue.
You can check out more solutions for other printer problems such as Epson printer’s “Driver is Unavailable” issue among others on this site.
Submit your review | |
Printerrepairnearme.com
Average rating: 0 reviews
 How to Check Ink Levels on Brother Printer?
How to Check Ink Levels on Brother Printer? How to Fix Brother Printer Paper Jam Error With No Paper Jammed
How to Fix Brother Printer Paper Jam Error With No Paper Jammed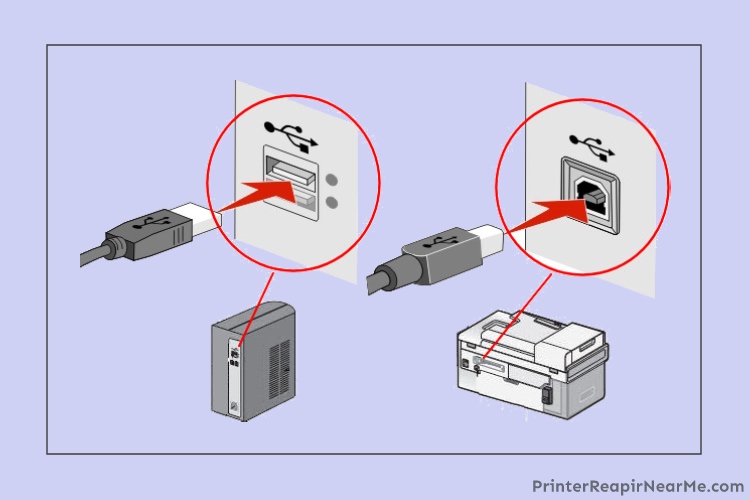 Why is My Brother Printer offline in Windows 10?
Why is My Brother Printer offline in Windows 10?