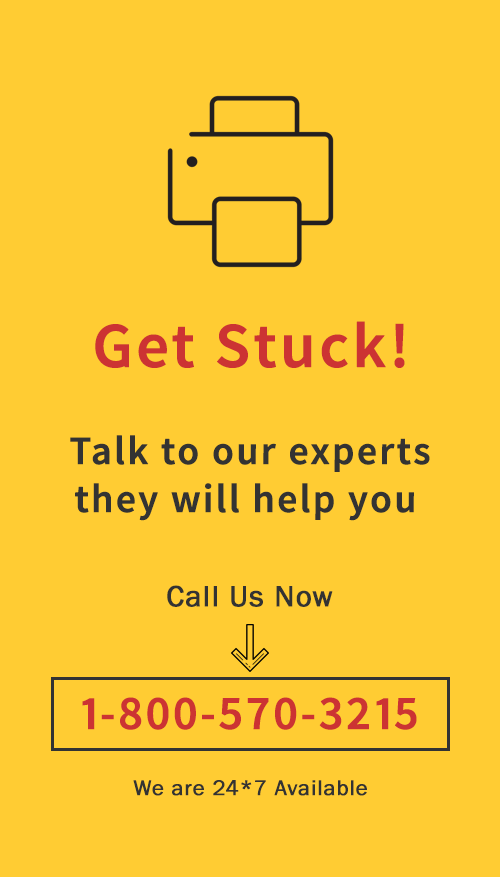
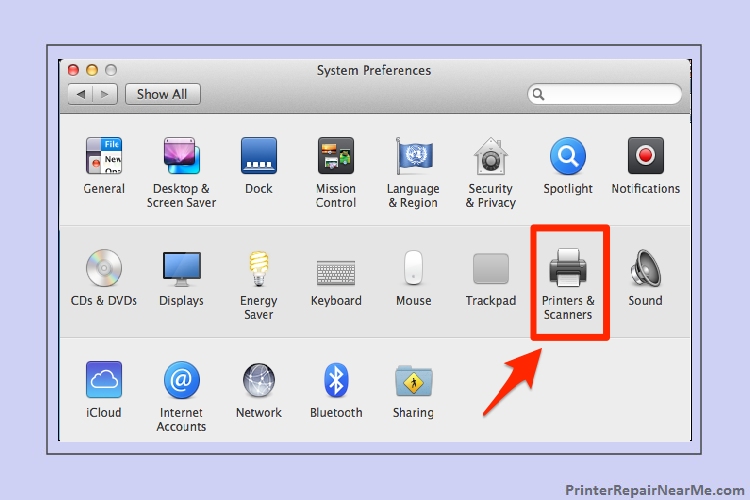
The printers have become an office staple because of the excessive dependency of them for easing out on the workload. The printers are here to share the work pressure and hard copies of the documents at a rapid speed. You can connect these printers to any of your Operating System.
In case you have a MAC and want to connect your printer to it then it is very easy and works as usual.
Solution No. 1 – Reset the settings and add the printer:
Stick to the following solutions to resolve the issue faced:
- Firstly, turn on your printer
- Now turn on your MAC operation system as well
- Once the operating system is On, you will have to locate the name of the printer that you are willing to add on the system
- The printer name will be located on the printer itself too
- Now look for the settings icon on your MAC device in the Menu
- You will be able to locate System Preferences after going to system settings
- Now make a selection on Printers and Scanners
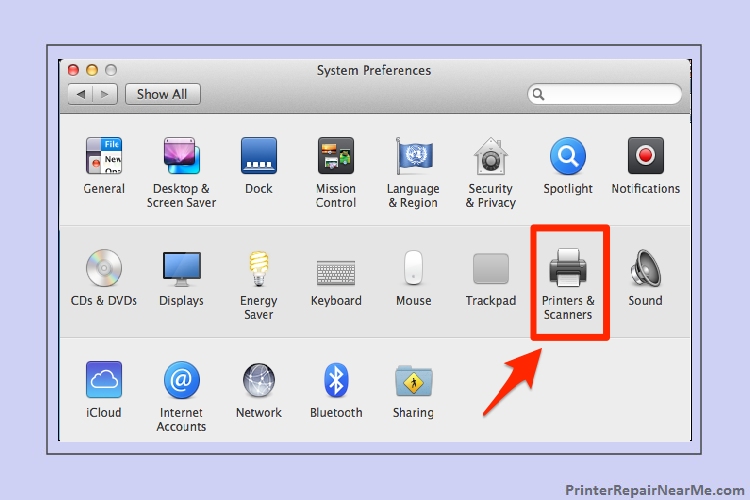
- After doing so, you will be able to spot a plus and minus sign on the lower-left corner (+ and -). You have to select + in order to add the printer
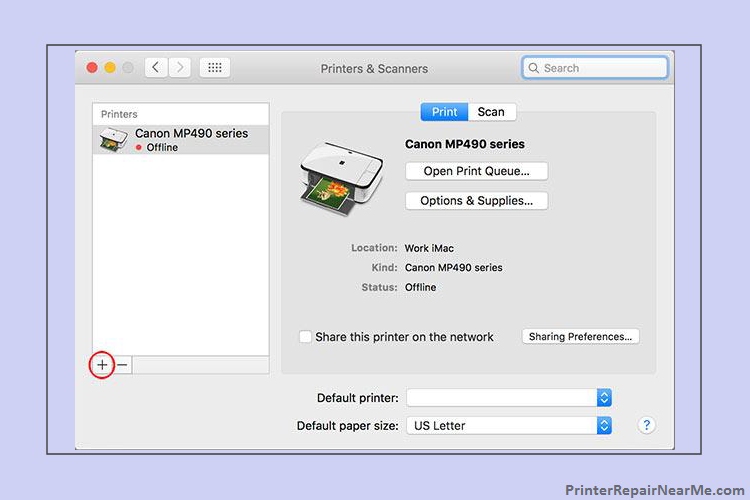
- Now on the top left corner, you will be able to locate IP sign. Make a selection on it

- After this, you will have to type the name of your printer in the empty field visible on the screen.
- Make sure to type the full name of your printer
- The last field on the screen that is USE, should be able to automatically able to enter the appropriate driver.
(In case the printer driver is set to “Generic Printer” you can perform the following steps) and you are wondering how to find printer on mac:
- You will have to re-select the “Auto-Select” option.
- You should also change the Protocol settings and repeat each and every setting of the protocol
- The printer should be turned On and also connected to a network
- The printer name that you are trying to add should be correct. cross-check to be sure.
- If you are adding the printer name, you can add “-lw” at the end of the printer address name
- Select, “Select Software”
- Now look for the printer name in the list in front of you
- In case there is an error displayed on the screen which portrays, “the verification of the printer on the network was denied” or “unable to verify the printer on the network”.
- You can make a selection on “Cancel” and get back to the previous step
- Most probably the “Options” box will appear on the screen.
- You can add more options at this point in case your printer has some extra options.
- In case you are unaware of the extra options, you don’t have to worry about it as you can always add them later
- Make a selection on “OK” once you have made the desired changes
Solution No. 2 – How to find printer on mac? Check the USB:
In case your printer is connected to the MAC OS via USB cable and is not responding you can perform the following steps:
- Make sure that the USB you are using is fine and works properly
- If the OS is not able to identify the printer after connecting the USB, there are chances that a pop-up message will be displayed on the screen which will ask you to install a new software
- It is clear at this point that you will have to install new software to make sure it works properly
Solution No. 3 – Remove the printer:
In case you wish to remove the printer from the MAC OS, you can perform the following steps:
- Go to the “System Preferences” option from the Menu
- Now click on “Printers and Scanners”
- Once you are under the Printers credentials, you will be able to remove the desired printer
- You will be able to spot a plus and minus sign on the lower-left corner (+ and -). You have to select – in order to remove the printer
- Make a selection on “Delete Printer” when you will be asked whether you are sure of the action
- After doing so, you will successfully remove the printer
- Now you can add the desired printer to the system once you have deleted the faulty one
The solutions mentioned above are known to be effective, but there are times when the user might not be able to gain any benefits through these solutions. In such cases, the cause of the issue might be out of the reach of the user and can only be solved by an expert technician.
If the aforementioned solutions have not helped you, you can get in touch with a professional who is well-versed in such situations. Printerrepairnearme.com has been acclaimed to resolve such issues of many users. Printerrepairnearme.com is the way to get rid of such issues in a jiffy. The technician will visit your place and fix the issue, which is a win-win situation for the customers as everything will be done in the sight of them. The policy of a 100% money-back guarantee is a cherry on top in case the customer is dissatisfied.
Submit your review | |
Printerrepairnearme.com
Average rating: 0 reviews
 How To Fix 0x61011bed Printer Error
How To Fix 0x61011bed Printer Error How To Fix Laser Printer Paper Curling Problem
How To Fix Laser Printer Paper Curling Problem How to Fix Printer’s “Driver Is Unavailable” On Windows 10?
How to Fix Printer’s “Driver Is Unavailable” On Windows 10?